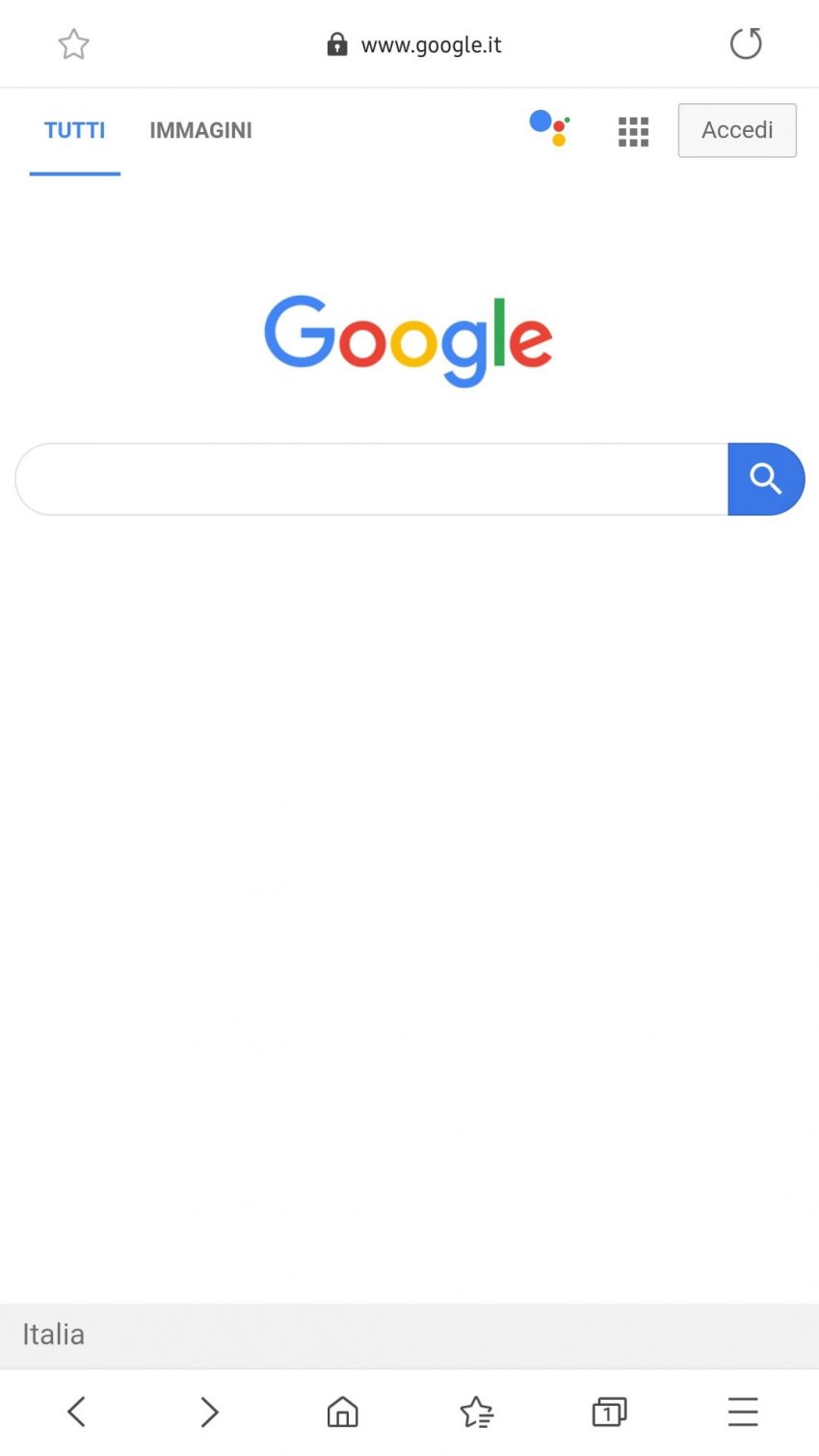Å ta skjermbilder er en praktisk ferdighet som de fleste av oss trenger i dagens digitale verden. Enten det er for å dele noe interessant på sosiale medier, dokumentere feil på datamaskinen eller lagre viktig informasjon, kan det være nyttig å vite hvordan man tar skjermbilder. I denne artikkelen vil vi utforske ulike metoder og verktøy som kan brukes for å enkelt fange skjermbilder på forskjellige enheter, enten det er en datamaskin, mobiltelefon eller nettbrett. Enten du er nybegynner eller mer erfaren, vil denne veiledningen hjelpe deg med å mestre kunsten å ta skjermbilder, slik at du kan navigere i den digitale verden med letthet.
Hvordan ta skjermbilde på Windows-datamaskin
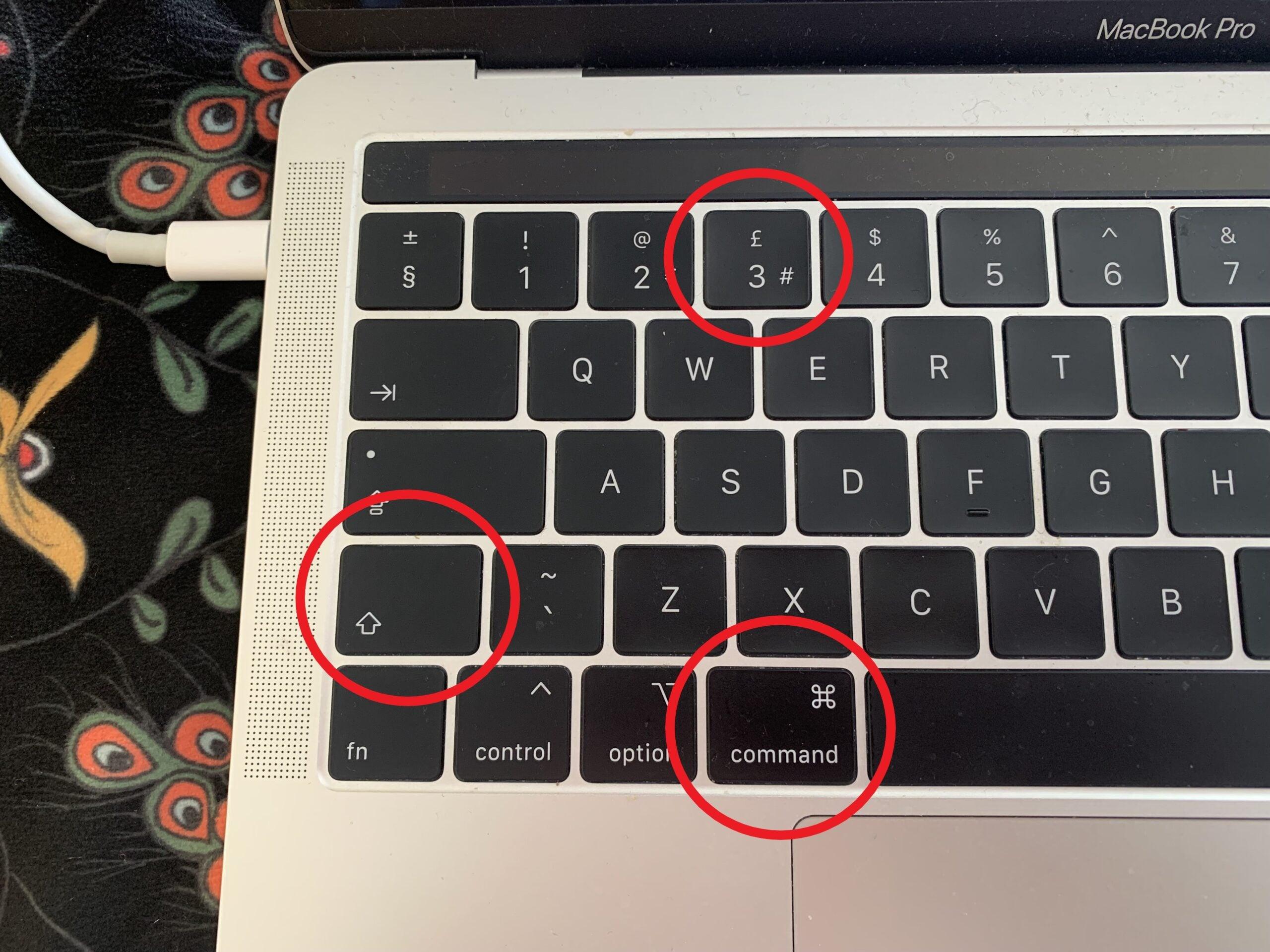
Å ta skjermbilder på en Windows-datamaskin kan være nyttig i mange situasjoner. Enten du trenger å bevare et viktig øyeblikk, dele informasjon eller feilsøke problemer, vil jeg guide deg gjennom noen enkle trinn for å ta skjermbilder på Windows.
Det er flere måter å ta skjermbilder på Windows-datamaskin, alt avhenger av hvilken versjon og hvilket tastatur du har. Her er noen vanlige metoder:
- Nøkkelkombinasjon: Den mest brukte metoden er å trykke på “Print Screen” -tasten (PrtSc eller PrtScn) på tastaturet. Dette tar et skjermbilde av hele skjermen og kopierer det til utklippstavlen. Deretter kan du lime det inn i et bildebehandlingsprogram eller dokument ved hjelp av “Ctrl + V”.
- Aktivt vindu: Hvis du bare ønsker å ta et skjermbilde av det aktive vinduet, kan du bruke kombinasjonen “Alt + PrtSc”. Dette tar et bilde av bare vinduet du er i fokus på.
- Snipping Tool: Windows har et praktisk verktøy kalt “Snipping Tool” som lar deg ta skjermbilder av et bestemt område på skjermen. Du finner dette ved å søke etter “Snipping Tool” i startmenyen.
Å ta skjermbilder på Windows-datamaskin er enkelt og raskt når du vet hvilke metoder som er tilgjengelige. Prøv gjerne ut forskjellige metoder for å finne den som passer best for deg. Nå kan du enkelt dele øyeblikkene dine, feilsøke problemer eller bevare viktig informasjon i form av skjermbilder.
Hvordan ta skjermbilde på Mac-datamaskin
Å ta skjermbilde på en Mac-datamaskin er en enkel og nyttig funksjon som kan hjelpe deg med å ta vare på viktige øyeblikk eller dele informasjon med andre. Det finnes forskjellige måter å ta skjermbilder på, avhengig av hva du ønsker å fange.
Hvis du vil ta et skjermbilde av hele skjermen, kan du enkelt gjøre det ved å trykke på “⌘ Command + ⇧ Shift + 3” samtidig. Dette vil lagre skjermbildet ditt som en bildefil på skrivebordet ditt. Hvis du heller ønsker å ta et skjermbilde av et spesifikt område på skjermen, kan du bruke “⌘ Command + ⇧ Shift + 4” kombinasjonen. Dette lar deg dra og markere et valgt område som du ønsker å ta skjermbilde av.
En annen nyttig funksjon er muligheten til å ta skjermbilder av et aktivt vindu. Dette kan være praktisk når du ønsker å fange innholdet i et bestemt program eller nettleservindu. For å gjøre dette, trykk “⌘ Command + ⇧ Shift + 4” og deretter “Space” -knappen. Musen din vil da endre seg til et kameraikon, og du kan klikke på det aktive vinduet for å ta skjermbildet.
Hvis du ønsker å ta skjermbilde av enkelte elementer, som en meny eller en dialogboks, kan du også bruke “⌘ Command + ⇧ Shift + 4” kombinasjonen. Når markøren endrer seg, trykk på “␣ Space” -tasten og klikk på elementet du ønsker å fange. Dette vil isolere det valgte elementet og ta et skjermbilde av det.
Som du kan se, er det flere forskjellige måter å ta skjermbilder på din Mac-datamaskin, som gir deg fleksibilitet til å fange akkurat det du ønsker. Enten det er for personlig bruk eller profesjonelle formål, er disse enkle teknikkene uvurderlig for å ta og dele skjermbilder raskt og enkelt.
Hvordan ta skjermbilde på mobilenhet (iOS og Android)
Ønsker du å ta et skjermbilde på din iOS- eller Android-enhet, men er usikker på hvordan du gjør det? Fortvil ikke, det er enkelt og raskt å ta skjermbilder på mobilenheten din! Her er en enkel guide som viser deg hvordan du kan fange øyeblikkene du ønsker å beholde og dele.
For iOS-enheter, som iPhone eller iPad, er prosessen enkel. Trykk på hjemknappen og av/på-knappen samtidig. Du vil se en kort animasjon og høre et lukkerlyd, og skjermbildet blir automatisk lagret i kamerarullen din. Gå til Bilder-appen for å se og redigere skjermbildet ditt. Du kan også dele det direkte ved å trykke på delingsikonet.
På Android-enheter er det litt forskjellig, avhengig av merke og modell. Generelt kan du prøve følgende: Trykk og hold volum ned-knappen samtidig som du trykker på av/på-knappen. Du vil også se en animasjon eller høre et lydsignal som bekrefter at skjermbildet ble tatt. Skjermbildet blir vanligvis lagret i en egen “Skjermbilder” eller “Skriv ut-skjerm” -mappe i galleriet ditt. Finn og åpne bildet for å gjøre eventuelle redigeringer eller delinger.
Ta skjermbilder er en rask og enkel metode for å fange viktige øyeblikk, dele relevant informasjon eller bevare et bevis på noe viktig. Enten du bruker iOS eller Android, er prosessen enkel og krever bare noen enkle trykk på knappene. Så neste gang du ser noe du vil huske eller dele, er du klar til å ta et skjermbilde på din mobilenhet!
Takk for at du har lest denne veiledningen om hvordan du tar skjermbilde på forskjellige enheter. Som vi har sett, er det enkelt å ta et skjermbilde uavhengig av om du bruker en datamaskin, en mobiltelefon eller nettbrett. Enten du vil fange et øyeblikksbilde, lagre viktig informasjon eller dele noe interessant med andre, er skjermbilder et nyttig verktøy som er tilgjengelig for oss alle.
Uavhengig av hvilken enhet du bruker, husk at det kan være små variasjoner i metoder og snarveier avhengig av operativsystemet og enhetens merke og modell. Prøv å eksperimentere og utforske alternativene dine for å finne ut hva som fungerer best for deg.
Vi håper denne veiledningen har vært til hjelp for deg, og at du nå føler deg trygg på hvordan du tar skjermbilder. Hvis du har noen spørsmål, nøl ikke med å søke ytterligere hjelp eller lese produsentens brukerhåndbok for den spesifikke enheten du bruker.
Skjermbilder kan være nyttige i mange situasjoner, enten det er for personlig bruk eller deling av informasjon med andre. Husk å bruke skjermbilder med respekt og hensyn til andres personvern og opphavsrett.
Vi håper du finner glede og nytte av å bruke denne funksjonaliteten, og ønsker deg lykke til med dine fremtidige skjermbildeopplevelser!