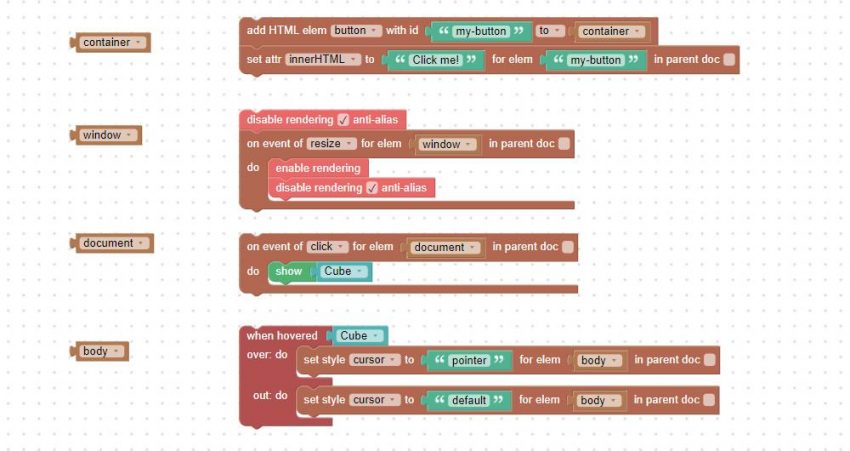En innholdsfortegnelse er en nyttig funksjon i Microsoft Word som gjør det enkelt for leserne å navigere gjennom lengre dokumenter. Enten du skriver en rapport, et essay eller en avhandling, kan en innholdsfortegnelse bidra til å organisere og strukturere dokumentet ditt på en oversiktlig måte. Men hvordan setter man egentlig inn en innholdsfortegnelse i Word? I denne artikkelen vil vi utforske ulike metoder for å lage en innholdsfortegnelse, slik at du kan lage profesjonelle dokumenter som er enkle å lese og navigere i.
Hva er en innholdsfortegnelse i Word?

En innholdsfortegnelse i Word er en praktisk funksjon som gjør det enklere å navigere og organisere innholdet i et dokument. Denne funksjonen kan være spesielt nyttig i lengre dokumenter som bøker, rapporter eller akademiske arbeider. Når du oppretter en innholdsfortegnelse i Word, vil programmet automatisk generere og oppdatere overskrifter og sidenumre etter behov.
For å sette inn en innholdsfortegnelse i Word, følg disse enkle trinnene:
- Plasser markøren på stedet i dokumentet der du ønsker å sette inn innholdsfortegnelsen.
- Gå til “Referanser”-fanen på båndet i Word.
- Klikk på “Innholdsfortegnelse”-knappen for å åpne en rullegardinliste med ulike innholdsfortegnelsestyper. Du kan velge mellom automatisk generert innholdsfortegnelse, manuell innholdsfortegnelse eller egendefinert innholdsfortegnelse.
- Velg den innholdsfortegnelsestypen du ønsker å bruke. Hvis du velger automatisk generert innholdsfortegnelse, vil Word automatisk opprette og oppdatere overskrifter og sidenumre basert på dokumentstrukturen.
- Når du har valgt innholdsfortegnelsestypen, vil innholdsfortegnelsen bli satt inn i dokumentet. Du kan deretter tilpasse utseendet og formateringen ved å bruke de forskjellige stilene og formateringsalternativene tilgjengelig i Word.
Bruken av en innholdsfortegnelse i Word kan gjøre det enklere for leserne å finne og navigere i dokumentet ditt. Det sparer også tid og krefter når det gjelder å manuelt oppdatere sidenumre og overskrifter. Med Word sin innholdsfortegnelsefunksjon blir det enkelt å organisere innholdet og lage en profesjonell og ryddig presentasjon av dokumentet ditt.
Slik setter du inn en innholdsfortegnelse i Word
En innholdsfortegnelse i Word er en nyttig funksjon for å organisere og navigere i lengre dokumenter. Ved å sette inn en innholdsfortegnelse kan du raskt finne og gå til ulike avsnitt i dokumentet ditt. Heldigvis er det enkelt å sette inn en innholdsfortegnelse i Word, og jeg vil vise deg hvordan!
Først må du sørge for at overskriftene i dokumentet ditt er riktig formatert. Du kan bruke de ulike overskriftsnivåene som tilbys i Word, for eksempel Overskrift 1, Overskrift 2 osv. Når overskriftene er formatert riktig, kan du gå til den delen av dokumentet der du ønsker å sette inn innholdsfortegnelsen.
For å sette inn innholdsfortegnelsen, følger du disse trinnene:
- Plasser markøren der du ønsker å sette inn innholdsfortegnelsen.
- Gå til “Referanser”-fanen i Word-menyen.
- Klikk på “Innholdsfortegnelse” -knappen.
- I rullegardinmenyen som vises, kan du velge mellom ulike stiler for innholdsfortegnelsen din. Velg den stilen du foretrekker.
Når du har valgt stilen, vil innholdsfortegnelsen bli automatisk opprettet og plassert i dokumentet ditt. Den vil vise alle overskriftene og sidenumrene til de ulike avsnittene. Hvis du senere endrer på overskriftene eller legger til nye avsnitt, kan du enkelt oppdatere innholdsfortegnelsen ved å høyreklikke på den og velge “Oppdater felt”. Word vil da automatisk oppdatere innholdsfortegnelsen med eventuelle endringer du har gjort.
Bruk denne enkle fremgangsmåten for å sette inn en innholdsfortegnelse i Word og gjøre det enklere å navigere i lengre dokumenter.
Tips og anbefalinger for å bruke innholdsfortegnelsen i Word
En innholdsfortegnelse er et nyttig verktøy i Word for å organisere og navigere gjennom et dokument. Her er noen nyttige :
-
Bruk overskriftsstiler: For å lage en innholdsfortegnelse i Word, må du bruke overskriftsstiler på avsnittene dine. Bruk H1 for hovedtitler, H2 for underoverskrifter, og så videre. Dette hjelper Word med å identifisere strukturen i dokumentet ditt.
-
Oppdatering av innholdsfortegnelsen: Hvis du legger til eller sletter avsnitt i dokumentet, må du oppdatere innholdsfortegnelsen. Høyreklikk på innholdsfortegnelsen og velg “Oppdater felt”. Du kan velge å oppdatere hele innholdsfortegnelsen eller bare siden du er på.
-
Tilpasses innholdsfortegnelsen: Hvis du vil tilpasse utseendet på innholdsfortegnelsen, kan du høyreklikke på den og velge “Tilpass felt”. Her kan du endre skriftstil, størrelse og formatering.
-
Legge til flere nivåer: Hvis du har behov for flere nivåer i innholdsfortegnelsen din, kan du velge “Alternativer for innholdsfortegnelse” under “Referanser” i Word-menyen. Her kan du legge til opptil ni nivåer i innholdsfortegnelsen.
Med disse tipsene og anbefalingene for å bruke innholdsfortegnelsen i Word, kan du raskt og enkelt organisere og navigere gjennom komplekse dokumenter.
Forhåpentligvis har denne artikkelen vært til hjelp når det gjelder å lære hvordan du setter inn en innholdsfortegnelse i Word. Ved å bruke denne funksjonen kan du enkelt organisere og navigere gjennom lengre dokumenter. Som nevnt tidligere, er det viktig å merke seg at innholdsfortegnelsen oppdateres automatisk når du gjør endringer i dokumentet. Dette sparer tid og gir deg muligheten til å fokusere mer på selve innholdet.
Videre har vi gått gjennom to forskjellige metoder for å sette inn innholdsfortegnelsen, avhengig av dine preferanser og behov. Enten du foretrekker den automatiske metoden ved hjelp av stiler, eller om du foretrekker å merke overskriftene manuelt, er valget ditt.
Husk at du alltid kan tilpasse innholdsfortegnelsen etter dine behov ved å bruke de forskjellige tilpasningsalternativene som tilbys av Word. Du kan endre formatering, legge til innholdsfortegnelser i forskjellige deler av dokumentet og til og med ekskludere bestemte overskrifter dersom det er ønskelig.
Ved å bruke innholdsfortegnelsesfunksjonen i Word vil du effektivisere arbeidsprosessen og gjøre det enklere for leserne å finne det de trenger i dokumentet ditt. Et ryddig og godt organisert dokument gir et profesjonelt inntrykk og kan bidra til bedre kommunikasjon og forståelse. Så hvorfor vente? Ta i bruk innholdsfortegnelsen i Word nå, og oppnå struktur og oversikt i dine dokumenter. Lykke til!